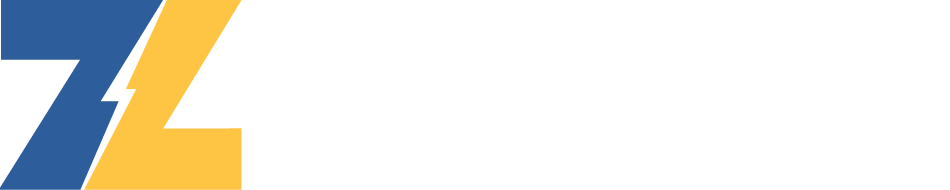
Major updates to the unit history page make viewing a unit's history a more meaningful and fluid process. A new component called the Header Bar at the top of the page is the anchor point, setting the history range and allowing for seamless navigation between the many view components. View components are different ways of looking at historical data. Some components will be familiar views such as the History Table, while some will be new like the Timeline View.
The Header Bar
The first new feature of the history page is the Header Bar, which will remain static regardless of the active view component (table, event log, chart, or timeline) and will give you controls for changing the date/time range being viewed as well as some contextual information.
View Components
The view components act as windows for looking into a unit's historical data. Some of the view components should be familiar as they are preexisting history pages that have been revamped and integrated into our new history while others are completely new. As you navigate between view components the underlying date range and data will remain the same, and each view will provide a different perspective on the information you care about.
Table View
The history's Table View component has been cleaned up and integrated but still has all the same functionality and features as the previous iteration, including:
Event Log View
The Event Log View component also functions much in the same way as before, but it is much easier to get to and export event logs. A fresh UI update puts the Event Log and its export options at the forefront. The following export options are available.
Chart View
The Chart View will replace the “View Charts” page and offer all the functionality of the old page but with significant performance and user interface improvements. Backend performance improvements allow the charts to be created and interacted with while containing more data than before. Front-end improvements allow you to create charts displaying exactly what you want with ease. For more information on the Chart View Component and how to use all the available features please see our blog post.
Timeline View
The Timeline View shows the unit event triggers on a timeline, giving better insight into when and how long alarms and status were active relative to each other. This view also provides controls to isolate and step through events, making things like finding alarm conditions fast and easy. The view component consists of 3 cards:
A more in-depth look into the Timeline View component, including an explanation of all features and controls can be found in this blog post.