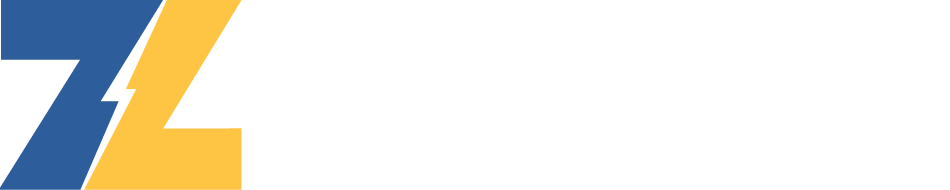
The History Charts page has received major improvements both to the underlying performance and the user interface. The History Charts page is also now fully integrated into the new history view as a View Component, making the experience of exploring your unit's history more seamless.
User Interface Improvements
The previous iteration of history charts centered more around a combined chart, which made tasks such as creating a chart for a single metric not as easy as it could be. This iteration will still show a general combined chart when applicable but will also give you full control to create whatever specific charts you might want.
Performance Improvements
Generators, particularly running generators, produce a lot of data. This produces challenges when displaying this data visually while keeping interactions such as panning and zooming fluid. Previously we used a trimming algorithm to manage large amounts of data but sometimes this led to over trimming and performance issues. With the new trimming algorithm, charts can keep track of many more data points, providing improved usability without losing the visibility of data points.
Creating Charts
Before we can create a chart, it is important to understand what data the chart can and will contain. This is the responsibility of the “Chart Metrics” Panel. The chart metrics panel contains a series of checkboxes with various unit metrics. This list is dynamic and composed of the available data for the given unit in the given time window. Most importantly, whenever an action is taken that creates a chart, the chart will contain data for every metric checked in this list. If you only care about battery voltage, for example only check the battery voltage box before creating charts. We also have some handy controls to make selecting the metrics even easier.
To create a chart there are two options:
Chart Interactions and Options
Any chart can be zoomed in by dragging and selecting the region you want to focus on. Actions can be undone and redone via the undo/redo buttons. The reset chart button will reset the chart to its original state, undoing any previous user actions. There is also a drop-down menu with more options explained here: