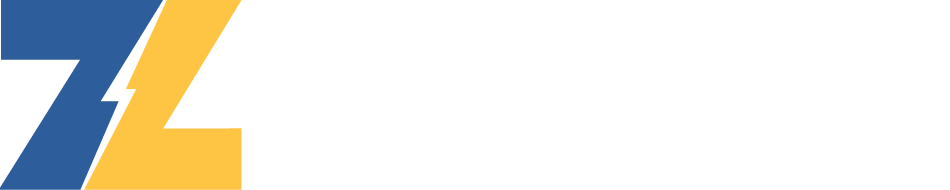
The event trigger timeline displays event start and stop times, giving insight into what events were happening at a specific time, and how long those event states were active. The UI consists of three components: the find events panel which gives you controls to step through the timeline, the Unit snapshot panel which shows a view of the unit's events and status at the exact time you are viewing on the timeline, and the Timeline panel, which visually displays the events and their duration.
Timeline
As you move through time left to right you see when and for how long events triggered by their presence on the timeline. The timeline can show several different timeframes (one hour, one day, one week, or one month), which are accessed with your mouse wheel, or clicking the plus and minus buttons at the top of the timeline. Different zoom levels alter the event resolution, for example when viewing a 5-minute event at the one month zoom it will not be visible, whereas if viewing the timeline in an hour window this very same event will have a large visible bar. Context menus on events in the timeline will give even further controls to interact with the history page and will be listed here (right click on the timeline or events to view the context menus).
Find Events
The Find Events component lets us step through the timeline, stopping whenever we get to the start of a new event. The timeline will be scanned, forwards or backwards through time, breaking whenever the event or events in the drop-down list are found. If no event is selected, then the scanning will stop on any event.
Note: If you cannot see the events the timeline scan is stopping on it is likely because the event duration is shorter than the current view windows resolution can display and zooming in will reveal the event.
Unit Snapshot
The unit Snapshot panel displays a summary of the state of the unit at the exact time shown at the centerline of the map. You will notice this change as you move through the timeline by clicking though or stepping through events. This will show status, substatus, as well as any active alerts.
“Focusing” is a new tool in the timeline context menu that allows you to narrow in on the date/time ranges you really care about.
When loading into the history page you will be presented with about the last 30 days of historical data. This can often be a lot of information and can sometimes be hard to parse through if you are interested in a specific real-world event like generator failure conditions. The focus feature lets us leverage the Timeline View Component’s “Find Event” tool to help get through the noise and get to the data you want.
For example, you can use the find event tool to quickly step to a unit's alarm condition, like coolant over temperature. Once found, you can right click and select “Focus Event in New Tab”. Now you have a new tab of the history page, with the datetime selector automatically set to the start and end date/time of the event. This sets all of the view components to display data from when that alarm was active, making tasks such as parsing through the data in the history table a much more manageable process.