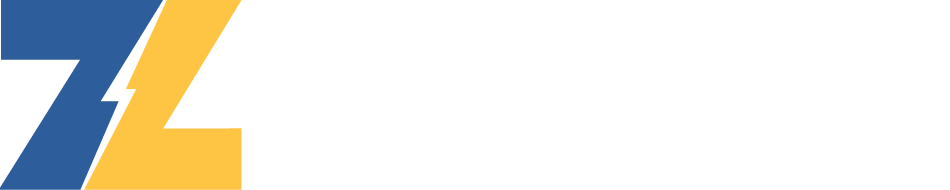
The 'At-a-Glance' Full Screen Dashboard is a fantastic tool for monitoring all of your units with a quick look. Indicators like icons and coloring will allow you to quickly notice anything wrong or abnormal with your units, as they catch the eye. With the combination of completly customizable columns/rows via several filtering options, this feature becomes very powerful for any of your monitoring needs.
Upon your first time loading into the "My Dashboard" page which can be found on the sidenav, you will be met with a default dashboard with sections such as running units, in transit units, and active alarm units.
Sections can be hidden/shown by clicking the up/down arrow next to the section title. The number in parenthesis at the end of a section title indicate the number of units the section currently contains.
Each unit in a section is represented by a small card made up of four parts.
All dashboard tools can be found in the top tool bar as shown in the picture below.
The reload button will reload the sections and display the most up to date information possible.
For help interpreting the above mentioned icons and alert status on unit cards, there is a legend that can easily be accessed by the info icon located in the top tool bar as indicated by the red circle in the picture below.
Alert Status :
Signal Icon:
Fuel Level Icon:
Running Status Icon:
Other:
EX: On automatic page reloads, a recently running unit will be added to section filtered for running units .It will show at the top with the blue star icon to catch your eye as it was not in this section previosly.
This button copies the current dashboard's link to your clipboard so you can easily send it to someone else in your company to view.
Note: Dashboards can show different data for different people based on what units they have access to view.
This dropdown list will show you all the dashboards that you have created and saved and you can swap between them at any time.
This list will show your company's dashboards that were saved to be viewable by the whole organization. You can share any of your dashboards by selected this option when you edit/add dashboards. Any dashboard shared to your organization will be appear in this dropdown list to everyone that has access to this feature.
This button will open a modal that will allow you to completly customize the dashboard you are currently on. This is very similar to the "Create New Dashboard" section below. The only difference is here you can delete the dashboard if it is no longer needed.
This button will open a modal that will allow you to create new dashboards.
1. Dashboard Name
The name of your dashboard is up to your choosing. This is how it will be displayed in your dropdown list of dashboards and your organization's (If shared with them).
2. Layout
There are two layout options for dashboards: Horizontal and Vertical. Horizontal will stack sections on top of each other. Vertical will show the sections side by side.
Vertical Dashboard:
Horizontal Dashboard:
3. Viewability
This section is where you determine whether your dashboard is private to you or viewable by your whole organization.
Note: A 'private' dashboard can still be shared to others via link, it just will not show up in the shared dashboards dropdown.
4. Sections
You can have as many filters as you want per section.
1. Section Name and Deletion
You can edit the name of a section byclick the blue pencil. You can delete a section by clicking the red 'X' icon next to the section name.
2. Choose Filter Type
Choose your filter type from dropdown. Options include tags, sites, alert types, statuses, etc.
3. Choose Filter Criteria
Choose your filter criteria based off of the filter's type. For example, if the filter type is "Tags", this section will allow you to choose any of your tags to filter the units by.
4. Delete Filter
The red "Delete Filter" icon allows you to remove the corresponding filter.
5. Section Ordering
This is what determines the ordering of your sections when displayed on the screen. Click the up arrow to move your section up. Click the down arrow to move your section down. Only works if you have two or more sections.
6. Add Filter
The green "Add Filter" button ass an additional filter to the section.
7. Matching the Filters