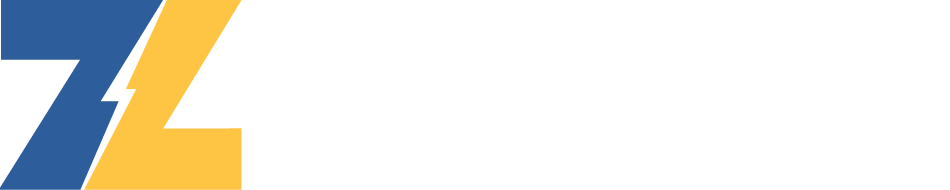
Geofencing gives users the ability to set a boundary around an area and receive alerts if their unit exits it.
How to set up a boundary
Navigate to the desired unit view page. Click the "Manage Geofence" button.
There are a few ways to set up a boundary for your unit. First, the center of the area that will be your boundary must be chosen. This can be done with:
1. Choosing your spot on the map.
On a desktop computer, ctrl+click where you want your geofence to be centered on and your bondary will be created/moved to that spot. To manage how large of an area the geofence covers from that center, use the "Distance From Center(feet)" slider to increase/decrease the radius.
2. Use lat/lon coordinates.The center of your geofence can be chosen by manually inserting the desired latitude and longitude corrdinates. If you want your geofence to be centered on the current location of your unit, click the "Use Unit Coordinates" button.
The latitude and longitude fields will be updated to be the coordinates of your current center of the geofence. If you choose a spot on the map, manually insert coordinates, or use unit coordinates: these fields will reflect the current coordinates of your geofence center regardless of the method of choosing.
3. Geofence AddressThe geofence center can be chosen by address. Filling out a valid address will place the center of the geofence at this location. If the address covers a large area, choosing a more specific lat/lon may be a better option.
When the location and radius of the geofence is configured, alerts can be subscribed to which will let you know when your unit exits the boundary.
The current email that alerts are being sent to will be listed at the top(if any). The "Quick Subscribe" button will fill out the field with the email the currently logged in account is tied to. The "Manage Alert Subscriptions" button will bring you to the alert subscriptions page where all your currently active alert subscriptions can be managed.
Once your geofence and alerts are set up, click the "Save" button and your geofence will become active.
In situations where you know your unit is going to be leaving the geofence, Clicking the "Enable/Disbale" geofence button above the map will allow you to disable the geofence and prevent alerts being sent to you. All your settings will be saved, so when your unit returns to the area, re-enabling the geofence is hassle free.