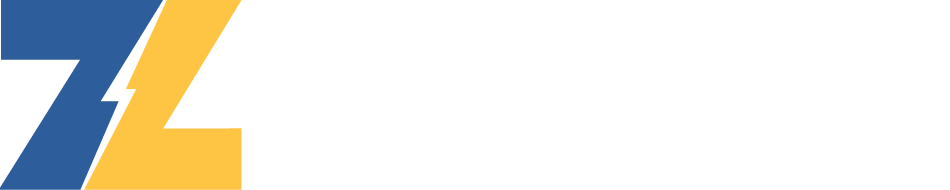
Historical Data Charts give you the option to view/export a unit's historical data as customizable graphs.
Navigation
To navigate to a Historical Data Chart, go to the Units Page and click the desired unit. Once on the Unit View page, select the three dots in the upper right corner of the unit details card. Now on the Unit History Page, choose the date range for the data to be displayed and click "View Charts" to see the data from that date range displayed as a graph.
Performance
The amount of data returned based on the date range and unit can cause performance issues. If this is the case, you will recieve a performance warning with three options as to how to proceed.
Options 1 and 2 allow for the removal of columns from the data. The darker red options at the top indicate columns with huge amounts of data. Unselecting these will significantly help with performance but they will not be included in the chart generated.
*If the amount of data returned is not a concern for performance, these warning option will not be shown.
Chart Options
After choosing the desired performace option (if applicable), your data chart will load and be displayed. From here, the following options include:
Zoom
Use the scroll wheel to zoom in and out while hovering over a chart.
or
Click and Drag to select an area to zoom into.
Reset Zoom - Click this button to reset the overview chart zoom to it's inital state.
Pan
“Ctrl” + click and drag to pan around chart
Sub-Charts
Pop Out - click this button to generate a new chart with the following options
Lock/Unlock - Click this button to “unlock” the chart and allow interaction. Sub charts begin “locked” to prevent accidental zooming/panning.
Title - Sub-charts can be given a custom title which will be reflected on any saved PDF's
PDF's
Generate PDF - click this button to generate a PDF with the following options