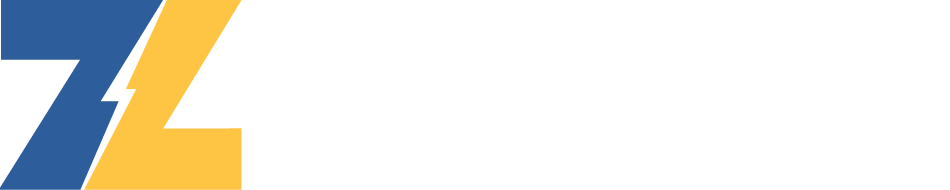
The map located on the Overview page is home to several custom features that may be beneficial to optimizing your workflow; below will detail what they are, how they work, and how to customize them to your specific use case.
By default the map will display an asset with a red pin as is standard. With contextual markers enabled, the pin color will reflect the severity of the assets current alert level allowing a more intuitive way to find assets that require attention. Assets with alerts of the most severe level will display as red, caution level alerts as yellow, and success/no alerts as green. Clicking on a contextual marker will open an information window displaying the current active alerts. Contextual Markers can be enabled by clicking the button label #1 below.
Marker clustering is a feature that makes the map more useful when there are many assets in a small area, most often when zoomed out. Instead of showing many overlapping markers, one "cluster" marker will be shown instead, which will display the number of individual markers that are being represented.
The logic behind how markers get clustered can be edited to fit your exact desired view. The following two settings are found in the "marker cluster settings menu" (Label #5 below) and work as follows.
This is the absolute minimum number of assets that will trigger a cluster formation. An example of when you might change this would be if your typical site has 3-5 assets each but you always want them to display their own marker as you zoom in. You can turn the "minimum assets to cluster" up to 6 and the site view will now no longer cluster.
Simply speaking the lower the number the more clusters and less individual markers you will see. The higher the number the less clusters but more individual markers.
Cluster area is the size(in area) on the map that is/can be represented by one cluster. With the map divided up into imaginary squares, with one cluster allowed per square, cluster area is defined as the size of the square. Simply speaking, the higher the cluster area, the less clusters you will see. This is one of the most important settings to adjust to your desired view. If your typical map view is of the entire country you may want a very low cluster area so that clusters are not potentially representing assets in a different state. However if your typical view is more zoomed, like a single state or county, a low cluster area may lead to a very cluttered looking map. Increasing cluster size in this example will prevent clusters from overlapping. Or you may not want clustering at all.
The Marker cluster icon will change depending on whether contextual markers are turned on.
With contextual markers turned off, the color of the marker is proportional to the number of assets represented by that cluster. This accomplishes the effect of "hot spots” when many assets are in one cluster.
With Contextual markers turned off, the marker cluster color will reflect the most severe alert level of any asset represented by that cluster. For example, a red cluster with the number 20 indicates that there are 20 assets in the cluster, and at least one of them has a severe level alert active.
The toggle clustering button will turn on and off the clustering feature. If you do not want to see clusters, turn this off. Warning: clustering improves map performance when many assets are being shown, it is recommended to leave clustering on in these situations.
This button is an easy way to reset your view to show all of your assets in one screen. If you ever get lost zooming/scrolling the map this will reorient you.
This menu allows you to save the current map view to be used every time you load this page. For example if you only wish to see Florida, after zooming and scrolling to get Florida in view, you can hit "Set current view as default". Now every time you load this page, you will be shown florida.
If you ever wish to revert to the default view, you can hit the "Reset Default View" button